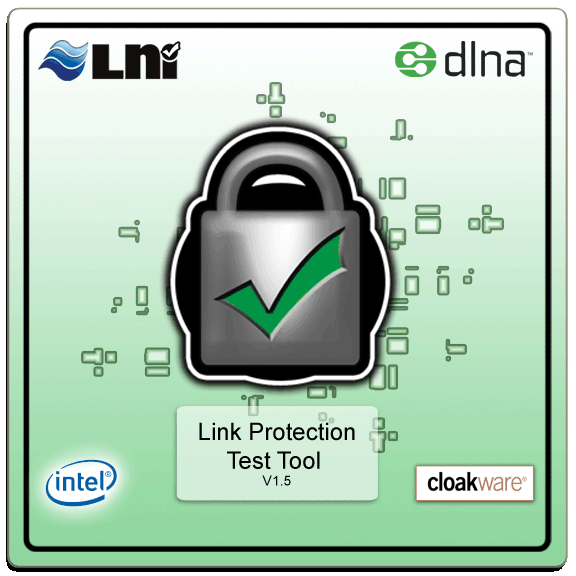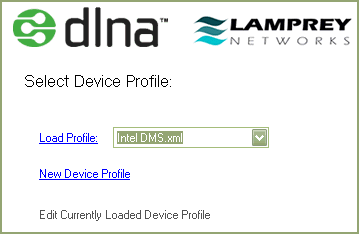|
||||||||||||||||||||||||||||||||||||||||||||||||||||||||||||||||||||||||||||||||||||||||||||||||||||||||||||||||||||||||||||||||||||||||||||||||||||||||||||||||||||||||||||||||||||||||||||||||||||||||||||||||||||||||||||||||||||||||||||||||||||||||||||||||||||||||||||||||||||||||||||||||||||||||||||||||||
Digital Living Network Alliance
| ||||||||||||||||||||||||||||||||||||||||||||||||||||||||||||||||||||||||||||||||||||||||||||||||||||||||||||||||||||||||||||||||||||||||||||||||||||||||||||||||||||||||||||||||||||||||||||||||||||||||||||||||||||||||||||||||||||||||||||||||||||||||||||||||||||||||||||||||||||||||||||||||||||||||||||||||||
| I. | License Agreement | ||
| II. | Introduction | ||
| III. | User Interface | ||
| A. | Test Cases | ||
| B. | Information Pane | ||
| C. | Output Pane | ||
| D. | Toolbar | ||
| E. | Device Profile | ||
| 1. | Creating a New Profile | ||
| 2. | Retrieving a Profile | ||
| F. | Selecting a Target Device | ||
| G. | Clearing Test Results | ||
| H. | Saving & Loading Test Results | ||
| IV. | Test Case Setup | ||
| A. | Automatic Test Cases | ||
| B. | Media | ||
| 1. | DMS | ||
| 2. | DMP | ||
| C. | Manual and DMP Test Cases | ||
| V. | Known Issues | ||
| A. | System Requirements | ||
| B. | Firewalls | ||
| C. | Device Lost During Testing | ||
| D. | Print Formatting | ||
| E. | Pane Windows Auto-Adjusting | ||
| F. | Test Media Sharing | ||
| VI. | FAQ | ||
| A. | Frequently Asked Questions about LPTT | ||
Do not use or load this software and any associated materials (collectively, the “Software”) until you have carefully read the following terms and conditions. By loading or using the Software, you agree to the terms of this Agreement. If you do not wish to so agree, do not install or use the Software.
LICENSE. You may copy the Software onto a single computer for your personal, noncommercial use, and you may make one back-up copy of the Software, subject to these conditions:
| 1. | You may not copy, modify, rent, sell, distribute or transfer any part of the Software except as provided in this Agreement, and you agree to prevent unauthorized copying of the Software. |
| 2. | You may not reverse engineer, decompile, or disassemble the Software. |
| 3. | You may not sublicense or permit simultaneous use of the Software by more than one user. |
| 4. | The Software may include portions offered on terms in addition to those set out here, as set out in a license accompanying those portions. |
OWNERSHIP OF SOFTWARE AND COPYRIGHTS. Title to all copies of the Software remains with the DLNA or its suppliers. The Software is copyrighted and protected by the laws of the United States and other countries, and international treaty provisions. You may not remove any copyright notices from the Software. DLNA may make changes to the Software, or to items referenced therein, at any time without notice, but is not obligated to support or update the Software. Except as otherwise expressly provided, DLNA grants no express or implied right under DLNA patents, copyrights, trademarks, or other intellectual property rights. You may transfer the Software only if the recipient agrees to be fully bound by these terms and if you retain no copies of the Software.
LIMITED MEDIA WARRANTY. If the Software has been delivered by DLNA on physical media, DLNA warrants the media to be free from material physical defects for a period of ninety days after delivery by DLNA. If such a defect is found, return the media to DLNA for replacement or alternate delivery of the Software as DLNA may select.
EXCLUSION OF OTHER WARRANTIES. EXCEPT AS PROVIDED ABOVE, THE SOFTWARE IS PROVIDED "AS IS" WITHOUT ANY EXPRESS OR IMPLIED WARRANTY OF ANY KIND INCLUDING WARRANTIES OF MERCHANTABILITY, NONINFRINGEMENT, OR FITNESS FOR A PARTICULAR PURPOSE. DLNA does not warrant or assume responsibility for the accuracy or completeness of any information, text, graphics, links or other items contained within the Software.
LIMITATION OF LIABILITY. IN NO EVENT SHALL DLNA OR ITS SUPPLIERS BE LIABLE FOR ANY DAMAGES WHATSOEVER (INCLUDING, WITHOUT LIMITATION, LOST PROFITS, BUSINESS INTERRUPTION, OR LOST INFORMATION) ARISING OUT OF THE USE OF OR INABILITY TO USE THE SOFTWARE, EVEN IF DLNA HAS BEEN ADVISED OF THE POSSIBILITY OF SUCH DAMAGES. SOME JURISDICTIONS PROHIBIT EXCLUSION OR LIMITATION OF LIABILITY FOR IMPLIED WARRANTIES OR CONSEQUENTIAL OR INCIDENTAL DAMAGES, SO THE ABOVE LIMITATION MAY NOT APPLY TO YOU. YOU MAY ALSO HAVE OTHER LEGAL RIGHTS THAT VARY FROM JURISDICTION TO JURISDICTION.
TERMINATION OF THIS AGREEMENT. DLNA may terminate this Agreement at any time if you violate its terms. Upon termination, you will immediately destroy the Software or return all copies of the Software to DLNA.
APPLICABLE LAWS. Claims arising under this Agreement shall be governed by the laws of California, excluding its principles of conflict of laws and the United Nations Convention on Contracts for the Sale of Goods. You may not export the Software in violation of applicable export laws and regulations. DLNA is not obligated under any other agreements unless they are in writing and signed by an authorized representative of DLNA.
GOVERNMENT RESTRICTED RIGHTS. The Software is provided with "RESTRICTED RIGHTS." Use, duplication, or disclosure by the Government is subject to restrictions as set forth in FAR52.227-14 and DFAR252.227-7013 et seq. or its successor. Use of the Software by the Government constitutes acknowledgment of DLNA’s proprietary rights therein. Contractor or Manufacturer is Digital Living Network Alliance.
[back to top] ^
Thank you for installing the Digital Living Network Alliance Link Protection Test Tool (LPTT). We appreciate your support and look forward to receiving your feedback. This guide introduces you to the primary features and explains how to use the DLNA LPTT.
Although we have made every effort to ensure that all test cases are accurate, it is inevitable that some bugs and other issues still exist. The best way to resolve these problems is to report them to us as soon as possible. Please use the following procedures to report any issues with this tool:
| 1. | Compose an email message, addressed to lptt@dlna.org. | |||
| 2. | Attach an individual LPTT report and Ethereal Trace for each issue: | |||
| • | The official LPTT Test Report must be submitted (LPTT menu: File ›› Save Test Results). | |||
| • | An Ethereal trace must be submitted with all bugs (application available from www.ethereal.com). | |||
Please provide as much detail as possible describing the problem, including the version of the LPTT Tool and details regarding the DUT. Include any additional information that may aid us in reproducing the problem you encountered. Please read the official DLNA Policy for additional information.
We hope you enjoy using the test tool, and that it becomes an invaluable and integrated part of the test procedures for your product. We look forward to receiving your comments and feedback.
There are three primary panes to the DLNA LPTT user interface, as illustrated in Figure 1. The leftmost pane is the Test Case List, the top rightmost pane is the Test Case Information Pane, and the bottom rightmost pane is the Test Case Output Pane.
[Figure 1: Main Screen]
The tree view in the test cases pane lists the appropriate test cases for the selected device. The DLNA LPTT automatically filters out DLNA Interoperability Guideline requirements that are not applicable to the device being tested. Tree view items share the same name as the matching requirement in the DLNA Interoperability Guidelines. There are four panels in this view that are relevant to test cases:
Start |
Load or create a device profile. See the Device Profile section for details. In the event of user error, you can return to the "Start" tab to edit the device profile. | |
Auto |
Shows only tests that do not require user prompting. These tests can run uninterrupted. | |
Manual |
Shows only tests that require require user prompting. | |
All |
Shows all tests -- both manual and automatic. | |
Detailed information about the currently selected test case is displayed here, including the intended purpose of the test and the target device class.
Displays information about the execution of the selected test case. There are three views available for selection:
Summary View |
Provides a simple summary of the current status of each executed test case. | |
Selected Test Case Output |
Shows the log portion from the last test run, from the test cases selected in the tree on the left. | |
Full Text Log |
Provides more detailed information about the execution of all test cases which have been run. | |
Figure 2 depicts these panes in action:
[Figure 2: Active Device Testing]
Note that in the Tree View, individual leaves in the tree are updated to reflect the pass/fail result of the test case run. Executed test cases that have passed receive a green check, while those that fail show a red "x". Optional tests show an orange bang ("!") symbol.
| Result | Meaning |
| PASSED | The guideline was relevant to the DUT and the DUT completed all test assertions successfully. |
| FAILED | The guideline was relevant to the DUT and the DUT failed one or more test assertions. |
| WARNING | This applies only to recommended and optional, but not mandatory, guidelines. The guideline was relevant to the DUT and the DUT did follow the recommended or optional guideline. |
| NA | The guideline was not relevant to this particular DUT. Determined using the device profile or the DUT's behavior. |
Test cases can be executed in a variety of different ways. Double-clicking on a tree leaf will cause that test case to be executed. The primary method for executing test cases is using the Toolbar, shown in Figure 3:
[Figure 3: LPTT Toolbar]
The following panel displays when the LPTT is started, and can be found on the "Start" tab of the application. Click "New Device Profile" as shown below in Figure 4:
[Figure 4: Select Device Profile]
Step 1: Select a name for the new profile. Selecting the same name as an existing profile will overwrite it.
Figure 5: Select Profile Name
Step 2: Select Device Class (see Figure 5). For example, if your device is a DLNA Server, select "DMS" under the category "HND".
Step 3: Select Networking And Connectivity Options. Indicate several Device Options that LPTT uses during execution of Test Cases.
Figure 5b: Networking And Connectivity
Step 4: Content Protection Options (see Figure 6). Select the features supported by your Device under the indicated Link Protection Protocol.
General
Indicating on the General Page that the DUT supports DTCPIP Protected Audio means that if the Device is a DMS, that it will advertise and serve content over a DTCPIP protected link during testing. If the DUT were a DMP, this indicates that the DUT is capable of transferring and rendering content served over a DTCPIP protected link during testing.
[Figure 5c: DTCPIP Content Protection: General]
Image/Audio/Video Trick Modes
Indicating support for various Trick Modes indicates to LPTT that the DUT is capable of invoking the indicated Trick Mode Operation in the given byte domain. Pleas see the DLNA Link Protection Guidelines for a description of the various byte domains. It is important to note that if the DUT is a Client Side device, that local (non-streaming) seek operations do not apply to these options.
[Figure 5d: DTCPIP Content Protection: Trick Modes]
Media Profiles
For a DMP, the Media Profiles checked on this page indicates to LPTT which DLNA Profiles the DUT is capable of rendering over a DTCPIP encrypted link. It is important to verify that these are accurate, since LPTT will expect that the DUT renders these media types during testing.
For a DMS, the Media Profiles checked indicates to LPTT which DLNA profiles the DUT is capable of serving over a DTCPIP encrypted link. For testing purposes, LPTT expects that the DUT will advertise/serve all DLNA media matching the Profile Names checked on this page properly over a DTCPIP link.
[Figure 5e: DTCPIP Content Protection: Media Profiles]
Each device profile is saved as an XML file in the following location, relative to the application root:
C:\Program Files\Digital Living Network Alliance\DLNA LP-TT v.95\lpttData\DeviceProfiles
After you have completed creating the device profile, LPTT will require you to select a target device if the DUT is discoverable.
Clicking the select target device toolbar button will cause the dialog box shown in Figure 7 to appear:
The "Select Target Device" dialog displays Discoverable Devices currently visible to LPTT. Double-click the device you’d like to test, or highlight the device and click "Select Device". Select only devices that match the DUT profile being used (see lower left-hand corner); the software will not allow you to select non-matching devices, or in the case of a non-discoverable device, LPTT may not function properly.
There are two methods associated with clearing test results that perform separate functions:
1. Clear All Test Results. (LPTT menu: File ›› Clear Results, or click on the "X" on the toolbar). This command clears results from all LPTT application interfaces as well as all logged results.
2. Clear view. This is accomplished by right-clicking "Clear" or "Clear Window" in the Output Pane. (The text for this command varies depending on which view is selected.) The command clears the data from the interface, but does NOT affect information sent to the test log.
To save test results, click on the LPTT menu: File ›› Save Test Results. Result files should be saved with a "TRF" extension so that they can be recognized by the Test Results Reader.
The Test Results Reader application is stored in the following location:
C:\Program Files\Digital Living Network Alliance\DLNA LP-TT v.95\lpttData\TestResultsReader.exe
Saving & Loading Custom Test Lists
To save a customized list of the tests you want to run against a device, click on the LPTT menu: File ›› Save Test Run File. The file should be saved with a "TXT" extension. Re-loading this file will access the same combination of tests that have been selected to be run (by clicking or un-clicking the checkboxes corresponding with each test).
NOTE: Saving a Test Run File does NOT load the same target device that was selected when this file was saved! You must select the correct device manually. Selecting the wrong device may result in running tests that were not designed for the device.
Some test cases require some degree of manual setup or user interaction to complete. These are called manual test cases. Other tests that can be run together with no user interaction under one physical setup are called automatic test cases. The following section describes what is necessary for automated and manual test case setup. All of the automatic and most of the manual test cases require the setup to be simple and isolated.
LPTT to DUT Communication
LPTT must connect to the DUT on an isolated network through either a non-DHCP switch/hub or a DHCP enabled router. It is vital for LPTT to function properly that only LPTT's host machine, and the DUT are present on the network during testing.
Vendors must download all available media from the DLNA website. This media is not included with the LPTT because of the volume of files and the large file size. It is vital not to rename these media files from their original names. All media should be saved to the LPTT TestMedia directory (see below)
Conformance tests of Device Media Servers (DMS) require that the content provided by the DLNA be imported into the DMS before executing any tests against the media server. If content is not added to the target test device, some DMS test cases will fail.
Conformance tests of Device Media Players (DMP) require that ALL of the content provided by the DLNA be installed in the following folder:
C:\Program Files\Digital Living Network Alliance\DLNA LP-TT v.95\TestMedia
There should be no sub-folders containing media in this directory.
Wherever possible, we have strived to automate the testing of each requirement. However, some test cases do require manual intervention from the user. This release contains such test cases, for example all of the DMP test cases are manual and use a dialog wizard approach. Other test cases require the user to manually setup a network configuration conducive to the testing of that specific test case. At specific moments during the execution of the test case, the user may be asked to perform some manual action, such as resetting the device under test. For convenience, the test cases are separated by Manual/Auto in the test case navigation tabs to allow automatic tests to be run without a user present at the LPTT host machine.
The following issues and their solutions are described below:
All software firewalls on your local system and/or DUT should be turned off.
Hardware Resources
Hardware Type |
Required |
Recommended |
Memory |
512 Kb |
1 Gb |
Processor Speed |
1 Ghz |
2 Ghz |
Monitor Resolution |
800x600 |
1024x768 |
Operating System
The LPTT application supports Windows XP Professional. The Windows XP Service Pack 2 must be installed on your computer. Visit the following link for more information:
(NOTE: Language must be set to English.)
.Net Framework
Microsoft .NET Framework 2.0 must be installed on your computer. Visit the following link for more information:
http://msdn.microsoft.com/netframework/downloads/updates/default.aspx
When the device undergoing conformance testing is lost during a test run – the selected tests continue to run and fail. If your device begins failing a large number of selected tests, check the log output view for the following error:
Test failed to execute due to a device problem.
If the previous line is present, take the following steps:
1. Abort the test run
2. Save any test results
3. Verify the device being tested is once again working properly and can be seen by the system running
LPTT4. Restart LPTT
5. Proceed with device and test selection
The DLNA LPTT utilizes your system’s default browser for printing test results. If you have formatting problems, please make adjustments in your browser’s print preferences.
As LPTT runs through the tests selected in the tree view the test pane moves over to the right so you can view the full title of the test in execution. To prevent the auto-adjustment of the pane – increase the pane size (horizontally) until it is possible to view every line in the test case window.
LPTT requires that the DLNA media be shared by a DMS/M-DMS if possible. This means that if the device is capable, it must load the minimum supported DLNA media for profiles that it supports and no proprietary media. If a device is not capable of loading DLNA media, test cases will automatically compensate for this. See the Test Case Setup section for more information on setting up test media.
FAQ - Frequently Asked Questions about LPTT
DLNA and Certification Questions
Q: Do I need to run LPTT in addition to CTT?
A: You need to run the Link Protection Test Tool if your device supports a Link Protection Technology in addition to standard DLNA functionality.
Q: What Link Protection Technologies does LP-TT test?
A: Right now LP-TT tests the DTCP-IP link protection technology for M/DMS and M/DMP devices. In a later Phase 2 release it will test WMDRM-ND and DMR, +PU+ device classes as well.
USB License Key Questions
Q: How can I get LPTT to start if I get an error message about a “USB License key”?
A: Because LPTT contains sensitive IP related to link protection technologies the distribution is more tightly controlled then with CTT. You need to get a USB dongle from Lamprey Networks or the DLNA in order to run LPTT and it must be inserted in the USB slot of the system running LPTT.
Q: OK I have the USB key but I still get the same message, what now?
A: The USB Key requires a driver. This should have been installed when the key was inserted. This is done by the windows XP new hardware wizard. To setup the driver let windows search for it automatically and install it automatically. If all goes well the light in the USB Key will become illuminated.
Q: Still having a problem with the USB key after automatic installation, what now?
A: As a last resort in the installation directory of LP-TT in the util folder is an exe that does the driver installation. The file is called “HASPUserSetup.exe”, double click and follow the prompt. If the problem persists contact Lamprey Networks, Inc.
Running Tests and Test Results
Q: I get an error when I try to load the test results in the CTT Test Result Reader. Is there a Special Test Result Reader Application for LP-TT?
A: Not right now. The result structure and device profile data are different so the result readers are not cross compatible. Right now there is no plan to create a test result reader for LP-TT since the logs are xml and easily readable. This application will be create if time allows.
DTCP-IP Specific Questions
Q: Does LPTT use Facsimile Keys or Production Keys for DTCP-IP?
A: Depends, LPTT is capable of using both. The standard distribution we do contains facsimile keys. If you need production keys we will issue production keys with installation instructions. Please contact Lamprey Networks, Inc. for a set of production keys. We suggest you backup your facsimile key package before you replace them with production versions.
Q: I am getting Errors in many LPTT tests about a failure to initialize the DTCP Protection Authority, how can I fix this?
A: This is caused by one of a three things.
- Corruption of one of the files installed by LP-TT – start by shutting down and restarting LP-TT. If problem persists try reinstalling LP-TT.
- Use of non-compatible keys in LP-TT and the Device.
- If the device under test (DUT) is using facsimile keys and the LP-TT is using Production DTCP-IP keys this can cause an error
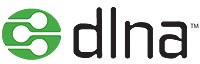
Copyright © 2007 Digital Living Network Alliance. All Rights reserved.